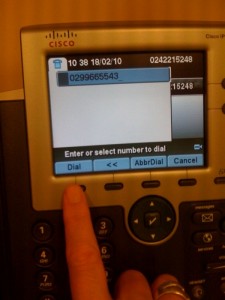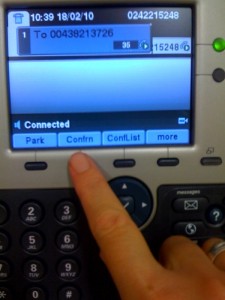Joe: Laptop, wireless mouse, wireless keybard, iPhone, iPad,
videoconference unit, Tv and remote.
Sarah: paper and 4 colour clicky pen.
Tag Archives: Admin
tomato
How to use the New UOW CISCO phones to set up an audio conference
I’ve had to learn this in the last 24 hours, thought you might be interested to know how it can be done from your office and from the Mountain Room unit. (Thanks Scott for the lesson.) Regards, Sarah
How to Audio conference (2+ participants) from your new CISCO IP phone, using hands-free mode (so you can have more than one person in the conference at your end.)
1. Use the keypad to type in the phone number of the first person you want to dial in to the conference. Press the “dial” button (see 1st photo). It rings them hands-free. Greet your caller and ask them to hold while you dial in extra participants.
2. Press the “more” button on your phone, just under the digital display pad, then press the “Confrn” button – this is short for “Conference” (see 2nd photo).
3. Use the keypad to type in the phone number of the next person – it will then dial them. Greet your next caller and tell them to hold while you add them to the conference. Press the “Confrn” button again to add them to the audio conference. Their phone number will be added below the first in a listing of participants on your digital display.
4. To add additional users repeat steps 2 and 3.
How to Audio conference (2+ participants) from your new CISCO IP phone, without speaker phone (ie you are the only participant in the conference from your end.)
1. Pick up the phone handset. Dial the phone number of the first person you want to dial in to the conference. Greet your caller and ask them to hold while you dial in extra participants.
2. Press the “more” button on your phone, just under the digitial display pad, then press the “Confrn” button – this is short for “Conference” (see 2nd photo).
3. Use the keypad to type in the phone number of the next person – it will then dial them. Greet your next caller and tell them to hold while you add them to the conference. Press the “Confrn” button again to add them to the audio conference. Their phone number will be added below the first in a listing of participants on your digital display.
4. To add additional users repeat steps 2 and 3.
Google Docs Overhaul
Google has done an overhaul on their Google docs. In my private life as a student I find Google Docs really helpful to work collaboratively on projects.
Google, Don’t be evil?
Who’s being evil?
Google Docs in Plain English
Google docs is explained in plain English. Google Docs is a great way to share documents with friends and co-workers!