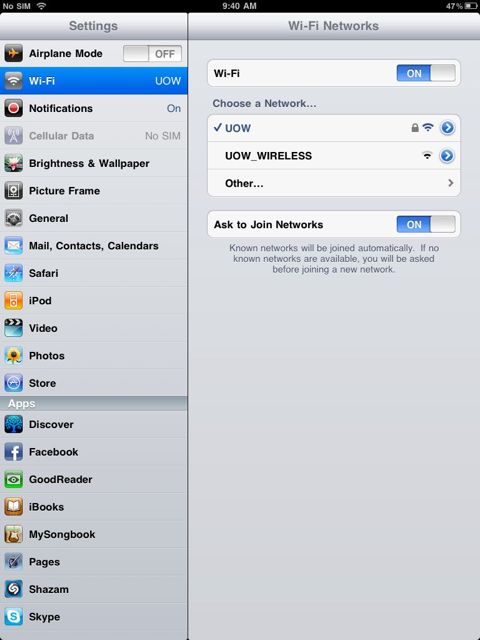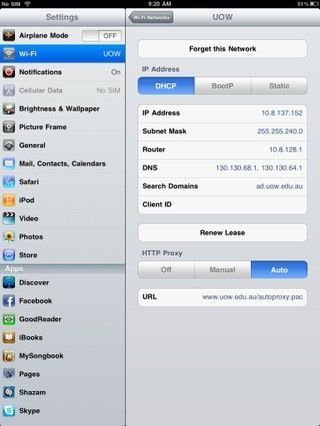Includes logging in to the Dashboard, and navigating the options there. Also starts the import process of getting posts into another blog.
New blogging service: progress
Things are progressing well in the UOW blogosphere.
We have agreement from UniAdvice regarding the final touches to our official UOW blog templates, and the templates themselves in all their natty graphic design glory are in the process of being chopped up, coded, tested and put into our template library for all to use.
We have developed a new online workflow (ie web-form!) for you to request a blog, and have been trialling that aspect, and tweaking with user feedback.
We have some great sample blogs from new international students to share with you soon – some great stories from some interesting member of the campus community.
We’re upgrading and updating our “blog service homepage” and will put links to sample blogs there soon. We’ve also successfully got the LDAP integration working so UOW staff and students don’t have to remember another username and password, and finally… we got our new URL implemented to make things look better in your marketing materials about your blog.
You can tell your users to go to http://blogs.uow.edu.au/yourblog and they will find you there.
Regards,
Sarah
Google Offers New eBook service
With Google trend for bring things together in just once accessible online space for users, it has now ventured out to the land of ebooks. Now, to see how well my iPhone handles it 🙂
Free and open: K-12 textbooks by a Creative Commons Superhero
https://creativecommons.net/superheroes/neeru-khosla/
Covering Maths, Science and Engineering curricula. Remixing of works to create a custom text book for your class is encouraged.
Android app for wordpress
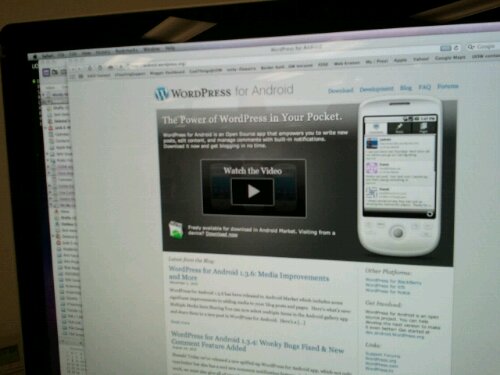
Here is a sweet little andtoid app to blog from your mobile, check out wordpress from the market 🙂 w
Karen Lovasz and the leadershio blogs
Adobe digital publishing seminar
Looking at the way PDF is ramping up to become publishing platform for online and interactive mags for iPad and other mobile devices. Feedback from viewers: where are all the videos? Australian PC mag when they went online/ipad got excited viewers for 2 issues, ie excited about reading and delivery online, gestured flicking through the pages. But very quickly they wanted a lot more web interactivity and video content. Publishing houses having to buy digital cameras and get up with lighting and framing so their existing staff can create video and photographs for their digital publications. Session also did a good overview of Android as an open source mobile development platform as well.
Atomic Tom Live on NYC Subway – Innovative use of and iPhone?!?!?!
Four guys (aka Atomic Tom) on a New York City Subway give a live performance, the only equipment they use? iPhones!
It just goes to show you how much you can do with a single device, and how that device can be used for creative projects.
Movie version: The iPad over WIFI report
Get your iPad connected to UOW wireless network
These screen shots show you which UOW wireless network I’m connected to – select the one called “UOW” after you click on Settings then Wi-Fi. Ignore the one called “UOW_WIRELESS” which is the guest one where you can only go to UOW websites i think.
Then the second photo shows you the auto-proxy settings, which basically allows you to enter and save your UOW username and password here so you don’t have to enter it each time you go to Google or some other external website.
How to get to the auto-proxy settings to add this info in? Tap the little blue and white (>) button to the right of the UOW Wi-Fi network ie to the right of the little lock icon and enter this info into the URL box: http://www.uow.edu.au/proxy.pac. And by the way, the little lock icon means this particular wi-fi network is password protected so all UOW staff and students can login and use it. But not anybody else.